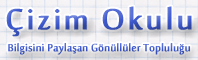Bölüm indeksi
Bölüm indeksi Makaleler
Makaleler Sık Sorulan Sorular
Sık Sorulan Sorular Download
Download
 İzle Öğren
İzle Öğren
 Eğitim Videoları
Eğitim Videoları

 AutoCAD Videoları
AutoCAD Videoları

 3ds Max Videoları
3ds Max Videoları
 AutoCAD Kursu Ders Videoları
AutoCAD Kursu Ders Videoları

 AutoCAD Kursu 2 Boyut Dersleri
AutoCAD Kursu 2 Boyut Dersleri

 AutoCAD Kursu 3 Boyut Dersleri
AutoCAD Kursu 3 Boyut Dersleri
 Proje Dökümanları
Proje Dökümanları
 Çizimler
Çizimler

 Mimari Çizimler
Mimari Çizimler

 Elektrik
Elektrik

 Doğalgaz
Doğalgaz

 Harita Çizimleri
Harita Çizimleri

 Tesisat
Tesisat

 Ferforje
Ferforje

 Makine
Makine

 3 Boyut
3 Boyut

 3ds Max
3ds Max

 ArchiCAD
ArchiCAD

 Solidworks
Solidworks

 Diğer Çizimler
Diğer Çizimler
 Lispler
Lispler
 Menüler
Menüler
 Fontlar
Fontlar
 FreeMUST
FreeMUST
 Eğitim Dökümanları
Eğitim Dökümanları
 Genel Kategori
Genel Kategori
 Çizim Programları
Çizim Programları
 IES Dökümanları
IES Dökümanları AutoCAD
AutoCAD
 AutoLISP
AutoLISP

 Konu Anlatımları
Konu Anlatımları

 Örnek Lispler
Örnek Lispler
 Sürümler
Sürümler
 Menüler
Menüler
 DWF Dosyaları
DWF Dosyaları
 Programlama
Programlama
 AutoCAD Püfleri
AutoCAD Püfleri
 Eğitim
Eğitim

 AutoCAD Eğitimi
AutoCAD Eğitimi

 Karma 3 Boyut Dersleri
Karma 3 Boyut Dersleri

 Adım Adım AutoCAD Eğitimi
Adım Adım AutoCAD Eğitimi


 01.Bölüm
01.Bölüm


 02.Bölüm
02.Bölüm


 03.Bölüm
03.Bölüm


 04.Bölüm
04.Bölüm


 05.Bölüm
05.Bölüm


 06.Bölüm
06.Bölüm


 07.Bölüm
07.Bölüm



 13.Ders (konu a.
13.Ders (konu a.



 14.Ders (konu a.
14.Ders (konu a.



 13.Ders (Uygula.
13.Ders (Uygula.



 14.Ders (Uygula.
14.Ders (Uygula.


 08.Bölüm
08.Bölüm


 09.Bölüm
09.Bölüm


 10.Bölüm
10.Bölüm


 11.Bölüm
11.Bölüm


 12.Bölüm
12.Bölüm


 Uygulamalar
Uygulamalar

 Adım Adım 3 Boyut Eğitimi
Adım Adım 3 Boyut Eğitimi
 Kariyer
Kariyer
 3ds Max
3ds Max
 Attribute lar
Attribute larAutoCAD Genel
AutoCAD Eğitimi
3ds Max
Özel Yazılımlar
- aLd Fonksiyonu
- TCad Metraj
- FacadeCAD
- Cephe Kot
- HQ Library
- FreeMUST
- ALS/Pasdoc.A
- Excele Tablo Aktaran Lisp
- Nokta Koordinat Tablosu
- Plana İç Ölçü Verme
- Toplam Alanı Yazan Lisp
- Alan ve Çevre Yazan Lisp
- Koordinat, Alan ve Çevre Tablo Halinde Yazma
- AutoCAD'de Nokta Dökümü
- Hava Kanalı Metraj Fonksiyonu
- Boru Metrajı Fonksiyonu
- OptiCAD
- Özel Çizgi Tipi Oluşturmak
- AutoCAD te Koni Açılımı Nasıl Yapılır?
- PolyLine & Point Objelerinden Aplikasyon Çizelgesi
- Z değerini sıfırlama
- AutoCAD te Polyline üzerine uzunluk yazdırma
- Sıralı numaralandırma
- Yazı içindeki sayıları toplama
- Karmaşık Path ile Loft Uygulaması
- Çoklu Fillet Fonksiyonu
- Ölçekli Türk Bayrağı çizen lisp
 Duvar-Lento-Kapı-Pencere Metraj Programı
Duvar-Lento-Kapı-Pencere Metraj Programı
13.Ders (konu anlatımı)
Hatch, Hatchedit, Revision cloud
admin - 29.03.2006 20:55
admin - 29.03.2006 20:55
HATCH KOMUTU
Hatch Tarama Komutunun Kullanılması
Hatch çizim elemanlarına tarama işlemleri yapar.
Hatch komutu, çizimde bir nesnenin oluşturduğu kapalı alanı farklı desenlerle taramak için kullanılır. Farklı nesnelerden oluşan çizimlerde birbirini kesen parçalar farklı desenlerle taranır.
Tarama işlemi için üç yolu deneyebilirsiniz.
Menüden, araç çubuğundan, komut satırından olmak üzere değişik yollar kullanabilirsiniz
1. Menüden Kullanılması

Resim 2.17: Check Menüsünden Tarama Yapmak
İstediğinizde Yandaki Pencere Açılacak Ve Hatch Diyalog Penceresini Açabileceksiniz.
2. Araç Çubuklarından Kullanılması
Resim 2.18: Draw Çubuğundan Tarama Yapmak İstediğinizde Yandaki Pencere Açılacak ve Hatch Diyalog Penceresini Açabileceksiniz
3. Komut Satırından Kullanılması
Eğer tarama işlemini komut satırından yapmak isterseniz, aşağıdaki işlem sırasını takip etmelisiniz.
Command: Hatch
Enter a pattern name or [?/Solid/User defined]: ansi31
Specify a scale for the pattern <1.0000>:
Specify an angle for the pattern <0>:
Select objects to define hatch boundary or,
Select objects: 1 found
Select objects: 1 found, 2 total
Tarama Ayarlarının Yapılması
HATCH komutu girildiği zaman, Boundary Hatch diyalog kutusu ekrana gelir. Bu diyalog kutusu ile tarama işlemi yapılacak nesnenin özelliklerine göre tarama işlemi yönlendirilir. Ekrana gelen diyalog kutusu
ile Quick (hızlı), Advanced (gelişmiş) tarama işlemi yapılabilir

Resim 2.19:Tarama Diyalog Kutusu (Quick)
Quick: Bu bölümde tarama işleminde kullanılacak desenin tanımlanması, desenin parça üzerindeki etkileri, nesne tanımlama, tarama deseninin nesne üzerindeki görüntüsü gibi alt seçenekler mevcuttur.
Type: Type seçeneğinde User defined (kullanıcı belirtmek), Predefined (belirtilmiş), Custom (özel tarama) alt seçenekleri ile karşılaşılır. Custom ve User defined seçenekleri ile özel tarama deseni tanımlamak mümkündür. Predefined seçeneği tarama için gerekli farklı işlemleri tanımlamanıza olanak sağlar.
Pattern: Bu bölümde tarama şablonu oluşturulur. Tarama şablonları AutoCAD2000 ile bölümler halinde sunulmuştur. Pattern bölümünde mevcut tarama şablonu görüntülenir. Farklı bir şablon kullanmak için görüntü alanı yanındaki sekmeye tıklanır. Burada bölümler halinde tarama şablonları yer alır.

Resim 2.20:Tarama Tipleri

Resim 2.21:ANSI Seçenekleri

Resim 2.22: ISO Tarama Seçenekleri
Custom Pattern: Custom seçeneği tanımlandığı zaman aktif halde bulunur. Özel tarama şablonlarının tanımlanmasını sağlar.
Angle: Tarama şablonuna verilecek açının belirlenmesi. Aynı desende birleşik, farklı parçaların taranmasında kullanışlıdır.
Scale: Tarama çizgilerine verilecek ölçek değerini belirler.
Relative to paper space: Sayfa boşluğuna göre sıralamak.
Spacing: User defined Seçeneği ile aktif hale gelir. Tarama çizgileri arasındaki boşluk mesafesini belirlemek için kullanılır.
Pick Points: Tarama bölgesinin tanımlanması. Taranacak bölgenin kapalı olması gerekir. Kapalı bölge içerisinde bir noktanın tanımlanması ile o bölgeye ait nesne elemanları kesik çizgi haline gelir.
**Select Object (nesne seçme): Tarama bölgesinin seçilmesinde nesne elemanlarını seçme yöntemi.
**Remove Island (ada taşıma): Nesne içerisinde bulunan adaların belirlenmesi.
**View Selections (seçim görüntüleme): Tarama sırasında seçilen nesnenin görüntülenmesini sağlar. Taranacak bölge seçildikten sonra View Selections seçeneğini tıklayınız, Bhatch diyalog kutusu ekrandan gidecek ve seçili alanlar görüntülenecek. Komut satırında (diyalog kutusuna dönmek için ENTER tuşuna bas veya sağ tuşa tıkla) yazısı görünür.
**Inherit Properties (tarama atama): Daha önceden oluşturulmuş tarama stillerinden birini kullanarak tarama işlemi yapar. Bhatch komutu girilir, Inherit Properties seçeneği tıklanır, önceden oluşturulan tarama seçilir daha sonra taranacak yeni bölge tanımlanır.
**Double (iki yönlü): User defined seçildiğinde aktif hale gelir. Tarama çizgilerinin iki yönlü olmasını sağlar.
**Composition (düzenleme) bölümünde, Associative (birleştirmek), Nonassociative (birleştirmemek) seçenekleri yer alır.
Taraması Yapılmış Yüzeylerin Tarama Özelliklerinin Değiştirilmesi
Bu bölümde, AutoCAD için gelişmiş tarama ayarları kullanılır . Birbiri ile bütünleşik çizimlerde nesne özelliğini tanımlamak birden fazla işlemden tasarruf sağlar.
Island detection style (ada tipini ortaya çıkarmak) bölümünde tarama tipi belirlenir

Resim 2.24:Ada Tipi Belirleme
Normal tarama seçeneği en dıştan seçilen noktadan içeriye doğru, nesnelerin bir dolu bir boş şekilde taranmasını sağlar

Resim 2.25: Normal Tarama Uygulaması
Outer (dıştaki), seçeneği iç içe geçmiş nesnelerden seçilen en dış elemanın taranmasını sağlar

Resim 2.26: Outer Tarama Uygulaması
Ignore seçeneği seçilen en dış elemandan itibaren tüm nesnelerin taranmasını sağlar

Resim 2.27: Ignore Tarama Uygulaması

Resim 2.28:Tarama Diyalog Kutusu (Advanced)
**Object Type (nesne tipi): Retain Boundaries seçeneği işaretlendiğinde Region (bölge) ve Polyline (birleşik çizgi) seçenekleri aktif hale gelir.
**Island detection Method (ada metodunu ortaya çıkarmak): Flood (taşmak), Ray casting (ışın değiştirmek). Flood seçeneği ile Island Delection Style bölümünde seçilen stil aktif haldedir. Ray Casting seçeneğinde bu stiller aktif değildir.
Tarama işleminin seçilmesinden sonra PREVIEW sekmesine tıklandığında tarama bölgesinin ön görünüşü ekrana gelir. OKEY sekmesi tıklanarak tarama işlemi tamamlanır. Tarama işlemini tamamlamayıp komuttan çıkmak için CANCEL sekmesini tıklayınız. Tarama işleminin yapılabilmesi için tarama bölgesinin kapalı bir alana sahip olması gerekir. Tarama işlemi hakkında bilgi almak için AutoCAD2000 yardım komutu HELP sekmesi tıklanarak yardım alınabilir
HATCH EDIT
Hatch edit bir bölgeye uygulanan taramanın degiştirilmesi amacıyla kullanılır.Komut çalıştıgında ilk olarak değiştirilecek taramanın seçilmesi Select associative hatch object mesajı ile istenir.Bu mesaja değişiklik yapılacak tarama deseni mause ile tıklanarak cevap verilmelidir.Daha sonra Hatchedit diyalog kutusu ekranda dözükecektir.BHATCH komutunda anlatılan yeni bir tarama deseni oluştururken tanımlanan tüm özellikler bu degiştirme işlemi sırasında da uygulanabilir.
Command:HATCHEDIT (E)
Select associative hatch objects:
Yeni tarama deseni(Pattern)AR-B816 seçip uygulanırsa farklı desen ortaya çıkar.
Resim:Hatchedit uygulaması
REVISION CLOUD
Revizyon bulutu oluşturur. Çizimlerdeki revizyonları bulut içine alarak yapılan değişikliğe dikkat çekilmesini sağlar.
-Minimum arc length: 100 Maximum arc length: 200 Style: Normal revcloud’un o anki özelliklerini gösterir.
-Specify start point or [Arc length/Object/Style]
Hatch Tarama Komutunun Kullanılması
Hatch çizim elemanlarına tarama işlemleri yapar.
Hatch komutu, çizimde bir nesnenin oluşturduğu kapalı alanı farklı desenlerle taramak için kullanılır. Farklı nesnelerden oluşan çizimlerde birbirini kesen parçalar farklı desenlerle taranır.
Tarama işlemi için üç yolu deneyebilirsiniz.
Menüden, araç çubuğundan, komut satırından olmak üzere değişik yollar kullanabilirsiniz
1. Menüden Kullanılması

Resim 2.17: Check Menüsünden Tarama Yapmak
İstediğinizde Yandaki Pencere Açılacak Ve Hatch Diyalog Penceresini Açabileceksiniz.
2. Araç Çubuklarından Kullanılması
Resim 2.18: Draw Çubuğundan Tarama Yapmak İstediğinizde Yandaki Pencere Açılacak ve Hatch Diyalog Penceresini Açabileceksiniz
3. Komut Satırından Kullanılması
Eğer tarama işlemini komut satırından yapmak isterseniz, aşağıdaki işlem sırasını takip etmelisiniz.
Command: Hatch
Enter a pattern name or [?/Solid/User defined]
Specify a scale for the pattern <1.0000>:
Specify an angle for the pattern <0>:
Select objects to define hatch boundary or
Select objects: 1 found
Select objects: 1 found, 2 total
Tarama Ayarlarının Yapılması
HATCH komutu girildiği zaman, Boundary Hatch diyalog kutusu ekrana gelir. Bu diyalog kutusu ile tarama işlemi yapılacak nesnenin özelliklerine göre tarama işlemi yönlendirilir. Ekrana gelen diyalog kutusu
ile Quick (hızlı), Advanced (gelişmiş) tarama işlemi yapılabilir

Resim 2.19:Tarama Diyalog Kutusu (Quick)
Quick: Bu bölümde tarama işleminde kullanılacak desenin tanımlanması, desenin parça üzerindeki etkileri, nesne tanımlama, tarama deseninin nesne üzerindeki görüntüsü gibi alt seçenekler mevcuttur.
Type: Type seçeneğinde User defined (kullanıcı belirtmek), Predefined (belirtilmiş), Custom (özel tarama) alt seçenekleri ile karşılaşılır. Custom ve User defined seçenekleri ile özel tarama deseni tanımlamak mümkündür. Predefined seçeneği tarama için gerekli farklı işlemleri tanımlamanıza olanak sağlar.
Pattern: Bu bölümde tarama şablonu oluşturulur. Tarama şablonları AutoCAD2000 ile bölümler halinde sunulmuştur. Pattern bölümünde mevcut tarama şablonu görüntülenir. Farklı bir şablon kullanmak için görüntü alanı yanındaki sekmeye tıklanır. Burada bölümler halinde tarama şablonları yer alır.

Resim 2.20:Tarama Tipleri

Resim 2.21:ANSI Seçenekleri

Resim 2.22: ISO Tarama Seçenekleri
Custom Pattern: Custom seçeneği tanımlandığı zaman aktif halde bulunur. Özel tarama şablonlarının tanımlanmasını sağlar.
Angle: Tarama şablonuna verilecek açının belirlenmesi. Aynı desende birleşik, farklı parçaların taranmasında kullanışlıdır.
Scale: Tarama çizgilerine verilecek ölçek değerini belirler.
Relative to paper space: Sayfa boşluğuna göre sıralamak.
Spacing: User defined Seçeneği ile aktif hale gelir. Tarama çizgileri arasındaki boşluk mesafesini belirlemek için kullanılır.
Pick Points: Tarama bölgesinin tanımlanması. Taranacak bölgenin kapalı olması gerekir. Kapalı bölge içerisinde bir noktanın tanımlanması ile o bölgeye ait nesne elemanları kesik çizgi haline gelir.
**Select Object (nesne seçme): Tarama bölgesinin seçilmesinde nesne elemanlarını seçme yöntemi.
**Remove Island (ada taşıma): Nesne içerisinde bulunan adaların belirlenmesi.
**View Selections (seçim görüntüleme): Tarama sırasında seçilen nesnenin görüntülenmesini sağlar. Taranacak bölge seçildikten sonra View Selections seçeneğini tıklayınız, Bhatch diyalog kutusu ekrandan gidecek ve seçili alanlar görüntülenecek. Komut satırında
**Inherit Properties (tarama atama): Daha önceden oluşturulmuş tarama stillerinden birini kullanarak tarama işlemi yapar. Bhatch komutu girilir, Inherit Properties seçeneği tıklanır, önceden oluşturulan tarama seçilir daha sonra taranacak yeni bölge tanımlanır.
**Double (iki yönlü): User defined seçildiğinde aktif hale gelir. Tarama çizgilerinin iki yönlü olmasını sağlar.
**Composition (düzenleme) bölümünde, Associative (birleştirmek), Nonassociative (birleştirmemek) seçenekleri yer alır.
Taraması Yapılmış Yüzeylerin Tarama Özelliklerinin Değiştirilmesi
Bu bölümde, AutoCAD için gelişmiş tarama ayarları kullanılır . Birbiri ile bütünleşik çizimlerde nesne özelliğini tanımlamak birden fazla işlemden tasarruf sağlar.
Island detection style (ada tipini ortaya çıkarmak) bölümünde tarama tipi belirlenir

Resim 2.24:Ada Tipi Belirleme
Normal tarama seçeneği en dıştan seçilen noktadan içeriye doğru, nesnelerin bir dolu bir boş şekilde taranmasını sağlar

Resim 2.25: Normal Tarama Uygulaması
Outer (dıştaki), seçeneği iç içe geçmiş nesnelerden seçilen en dış elemanın taranmasını sağlar

Resim 2.26: Outer Tarama Uygulaması
Ignore seçeneği seçilen en dış elemandan itibaren tüm nesnelerin taranmasını sağlar

Resim 2.27: Ignore Tarama Uygulaması

Resim 2.28:Tarama Diyalog Kutusu (Advanced)
**Object Type (nesne tipi): Retain Boundaries seçeneği işaretlendiğinde Region (bölge) ve Polyline (birleşik çizgi) seçenekleri aktif hale gelir.
**Island detection Method (ada metodunu ortaya çıkarmak): Flood (taşmak), Ray casting (ışın değiştirmek). Flood seçeneği ile Island Delection Style bölümünde seçilen stil aktif haldedir. Ray Casting seçeneğinde bu stiller aktif değildir.
Tarama işleminin seçilmesinden sonra PREVIEW sekmesine tıklandığında tarama bölgesinin ön görünüşü ekrana gelir. OKEY sekmesi tıklanarak tarama işlemi tamamlanır. Tarama işlemini tamamlamayıp komuttan çıkmak için CANCEL sekmesini tıklayınız. Tarama işleminin yapılabilmesi için tarama bölgesinin kapalı bir alana sahip olması gerekir. Tarama işlemi hakkında bilgi almak için AutoCAD2000 yardım komutu HELP sekmesi tıklanarak yardım alınabilir
HATCH EDIT
Hatch edit bir bölgeye uygulanan taramanın degiştirilmesi amacıyla kullanılır.Komut çalıştıgında ilk olarak değiştirilecek taramanın seçilmesi Select associative hatch object mesajı ile istenir.Bu mesaja değişiklik yapılacak tarama deseni mause ile tıklanarak cevap verilmelidir.Daha sonra Hatchedit diyalog kutusu ekranda dözükecektir.BHATCH komutunda anlatılan yeni bir tarama deseni oluştururken tanımlanan tüm özellikler bu degiştirme işlemi sırasında da uygulanabilir.
Command:HATCHEDIT (E)
Select associative hatch objects:
Yeni tarama deseni(Pattern)AR-B816 seçip uygulanırsa farklı desen ortaya çıkar.
Resim:Hatchedit uygulaması
REVISION CLOUD
Revizyon bulutu oluşturur. Çizimlerdeki revizyonları bulut içine alarak yapılan değişikliğe dikkat çekilmesini sağlar.
-Minimum arc length: 100 Maximum arc length: 200 Style: Normal revcloud’un o anki özelliklerini gösterir.
-Specify start point or [Arc length/Object/Style]
Yorumlar :
Henüz yorum yapılmamış