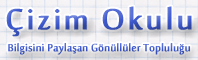Bölüm indeksi
Bölüm indeksi Makaleler
Makaleler Sık Sorulan Sorular
Sık Sorulan Sorular Download
Download
 İzle Öğren
İzle Öğren
 Eğitim Videoları
Eğitim Videoları

 AutoCAD Videoları
AutoCAD Videoları

 3ds Max Videoları
3ds Max Videoları
 AutoCAD Kursu Ders Videoları
AutoCAD Kursu Ders Videoları

 AutoCAD Kursu 2 Boyut Dersleri
AutoCAD Kursu 2 Boyut Dersleri

 AutoCAD Kursu 3 Boyut Dersleri
AutoCAD Kursu 3 Boyut Dersleri
 Proje Dökümanları
Proje Dökümanları
 Çizimler
Çizimler

 Mimari Çizimler
Mimari Çizimler

 Elektrik
Elektrik

 Doğalgaz
Doğalgaz

 Harita Çizimleri
Harita Çizimleri

 Tesisat
Tesisat

 Ferforje
Ferforje

 Makine
Makine

 3 Boyut
3 Boyut

 3ds Max
3ds Max

 ArchiCAD
ArchiCAD

 Solidworks
Solidworks

 Diğer Çizimler
Diğer Çizimler
 Lispler
Lispler
 Menüler
Menüler
 Fontlar
Fontlar
 FreeMUST
FreeMUST
 Eğitim Dökümanları
Eğitim Dökümanları
 Genel Kategori
Genel Kategori
 Çizim Programları
Çizim Programları
 IES Dökümanları
IES Dökümanları AutoCAD
AutoCAD
 AutoLISP
AutoLISP

 Konu Anlatımları
Konu Anlatımları

 Örnek Lispler
Örnek Lispler
 Sürümler
Sürümler
 Menüler
Menüler
 DWF Dosyaları
DWF Dosyaları
 Programlama
Programlama
 AutoCAD Püfleri
AutoCAD Püfleri
 Eğitim
Eğitim

 AutoCAD Eğitimi
AutoCAD Eğitimi

 Karma 3 Boyut Dersleri
Karma 3 Boyut Dersleri

 Adım Adım AutoCAD Eğitimi
Adım Adım AutoCAD Eğitimi


 01.Bölüm
01.Bölüm


 02.Bölüm
02.Bölüm


 03.Bölüm
03.Bölüm


 04.Bölüm
04.Bölüm


 05.Bölüm
05.Bölüm


 06.Bölüm
06.Bölüm


 07.Bölüm
07.Bölüm


 08.Bölüm
08.Bölüm


 09.Bölüm
09.Bölüm


 10.Bölüm
10.Bölüm


 11.Bölüm
11.Bölüm



 21.Ders (konu a.
21.Ders (konu a.



 22.Ders (konu a.
22.Ders (konu a.



 21.Ders (Uygula.
21.Ders (Uygula.



 22.Ders (Uygula.
22.Ders (Uygula.


 12.Bölüm
12.Bölüm


 Uygulamalar
Uygulamalar

 Adım Adım 3 Boyut Eğitimi
Adım Adım 3 Boyut Eğitimi
 Kariyer
Kariyer
 3ds Max
3ds Max
 Attribute lar
Attribute larAutoCAD Genel
AutoCAD Eğitimi
3ds Max
Özel Yazılımlar
- aLd Fonksiyonu
- TCad Metraj
- FacadeCAD
- Cephe Kot
- HQ Library
- FreeMUST
- ALS/Pasdoc.A
- Excele Tablo Aktaran Lisp
- Nokta Koordinat Tablosu
- Plana İç Ölçü Verme
- Toplam Alanı Yazan Lisp
- Alan ve Çevre Yazan Lisp
- Koordinat, Alan ve Çevre Tablo Halinde Yazma
- AutoCAD'de Nokta Dökümü
- Hava Kanalı Metraj Fonksiyonu
- Boru Metrajı Fonksiyonu
- OptiCAD
- Özel Çizgi Tipi Oluşturmak
- AutoCAD te Koni Açılımı Nasıl Yapılır?
- PolyLine & Point Objelerinden Aplikasyon Çizelgesi
- Z değerini sıfırlama
- AutoCAD te Polyline üzerine uzunluk yazdırma
- Sıralı numaralandırma
- Yazı içindeki sayıları toplama
- Karmaşık Path ile Loft Uygulaması
- Çoklu Fillet Fonksiyonu
- Ölçekli Türk Bayrağı çizen lisp
 Duvar-Lento-Kapı-Pencere Metraj Programı
Duvar-Lento-Kapı-Pencere Metraj Programı
21.Ders (konu anlatımı)
Izometrik çizimi
admin - 29.03.2006 21:09
admin - 29.03.2006 21:09
İZOMETRİKÇİZİM
İzometrik çizimi başlatmak için tools çek menüsündeki drafting setting penceresinden snap and grid sekmesini seçiniz

Resim 2.3:Drafting Setting Diyalog Penceresi
Daha sonra buradaki snap type & style’den isometric snap kutucuğunu işaretli hale getiriniz.
İzometrik çizimde ızgarayı (grid) açmak için F7 tuşuna basınız ya da durum çubuğundan grid moduna bir kez tıklamanız yeterli olacaktır.
İzometrik çizimde kenetlenmeyi (snap) aktif hale getirmek için F9 tuşuna basınız ya da durum çubuğundan snap moduna bir kez tıklamanız yeterli olacaktır

Resim 2.4:Snap type style diyalog kutusu

Resim 2.5:İzometrik çizim örnegi
Cismin (TOP) üst görünüşünü çizmek için oluşturulan düzlem.

Resim 2.6:Nesnenin Üst İzometrik Görünümü
Cismin (RIGHT) sağ görünüşünü çizmek için oluşturulan düzlem

Resim 2.7:Nesnenin Sağ İzometrik Görünümü
Cismin (LEFT) sol görünüşünü çizmek için oluşturulan düzlem.

Resim .2.8:Nesnenin Sol İzometrik Görünümü
İzometrik Çember Oluşturmaİzometrik çizimde draw araç çubuğundaki Circle komutuyla izometrik olarak çember çizilemez. İzometrik çember çizebilmek için ilk önce çalışma kursörünü izometrik çizime uygun hale getirmelisiniz. İzometrik çember oluşturabilmek için,
1-Tools araç çubuğundan drafting settings alt seçeneğini seçiniz. Ekrana aşağıdaki iletişim penceresi gelecektir

Resim .2.9:Draftin Settings Diyalog Kutusu
2-Yukarıdaki pencerede snap and grid sekmesini seçiniz.
3-Burada snap type ve style alanında isometric snap kutucuğunu işaretli hale getiriniz.
4-Draw araç çubuğundan ellipse ikonuna tıklayınız.
5-Command satırında aşağıdaki mesaj gelir. Burada isocircle seçeneğinin olduğuna dikkat ediniz. Klavyeden “i” yazıp ENTER tuşuna basınız.
(Specify axis endpoint of ellipse or [Arc/Center/Isocircle]: i)
6- İzometrik çizimin merkezini gösteriniz ve en son aşama olarak izometrik çizimin çap değerini giriniz.
Specify center of isocircle (izometrik çember için merkez belirleyiniz)
Specify radius of isocircle or [Diameter]:İzometrik çember için yarıçap belirleyiniz. [Çap]
7- Yarıçap (Radius) değerini girdikten sonra enter tuşuna basarak aşağıdaki sonucu alabilirsiniz
İzometrik çizimi başlatmak için tools çek menüsündeki drafting setting penceresinden snap and grid sekmesini seçiniz

Resim 2.3:Drafting Setting Diyalog Penceresi
Daha sonra buradaki snap type & style’den isometric snap kutucuğunu işaretli hale getiriniz.
İzometrik çizimde ızgarayı (grid) açmak için F7 tuşuna basınız ya da durum çubuğundan grid moduna bir kez tıklamanız yeterli olacaktır.
İzometrik çizimde kenetlenmeyi (snap) aktif hale getirmek için F9 tuşuna basınız ya da durum çubuğundan snap moduna bir kez tıklamanız yeterli olacaktır

Resim 2.4:Snap type style diyalog kutusu

Resim 2.5:İzometrik çizim örnegi
Cismin (TOP) üst görünüşünü çizmek için oluşturulan düzlem.

Resim 2.6:Nesnenin Üst İzometrik Görünümü
Cismin (RIGHT) sağ görünüşünü çizmek için oluşturulan düzlem

Resim 2.7:Nesnenin Sağ İzometrik Görünümü
Cismin (LEFT) sol görünüşünü çizmek için oluşturulan düzlem.

Resim .2.8:Nesnenin Sol İzometrik Görünümü
İzometrik Çember Oluşturmaİzometrik çizimde draw araç çubuğundaki Circle komutuyla izometrik olarak çember çizilemez. İzometrik çember çizebilmek için ilk önce çalışma kursörünü izometrik çizime uygun hale getirmelisiniz. İzometrik çember oluşturabilmek için,
1-Tools araç çubuğundan drafting settings alt seçeneğini seçiniz. Ekrana aşağıdaki iletişim penceresi gelecektir

Resim .2.9:Draftin Settings Diyalog Kutusu
2-Yukarıdaki pencerede snap and grid sekmesini seçiniz.
3-Burada snap type ve style alanında isometric snap kutucuğunu işaretli hale getiriniz.
4-Draw araç çubuğundan ellipse ikonuna tıklayınız.
5-Command satırında aşağıdaki mesaj gelir. Burada isocircle seçeneğinin olduğuna dikkat ediniz. Klavyeden “i” yazıp ENTER tuşuna basınız.
(Specify axis endpoint of ellipse or [Arc/Center/Isocircle]: i)
6- İzometrik çizimin merkezini gösteriniz ve en son aşama olarak izometrik çizimin çap değerini giriniz.
Specify center of isocircle (izometrik çember için merkez belirleyiniz)
Specify radius of isocircle or [Diameter]:İzometrik çember için yarıçap belirleyiniz. [Çap]
7- Yarıçap (Radius) değerini girdikten sonra enter tuşuna basarak aşağıdaki sonucu alabilirsiniz
Yazar: Aydın ŞİMŞEK
İçerik:
Tag:
Yorumlar :
Henüz yorum yapılmamış